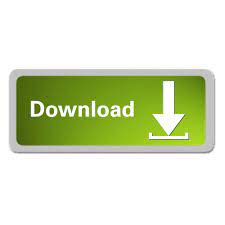


Plug-Insīoth OBS and XSplit can expand their functionality through first- and third-party plugins. XSplit allows you to change scene transitions on the fly, but it requires several more clicks to access the same functions that OBS has right on the dashboard. You can also enable Studio Mode, a feature that allows you to preview how the stream will look before you implement it. OBS allows you to import filters to use over your stream, swap between your broadcast source, and even change up scene transitions with just a few clicks. When you log in through any source besides XSplit, it automatically imports some of your account information and makes it easier to set up a stream output to one of these platforms. You can create a dedicated XSplit account, or you can log in through Twitch, Facebook, or YouTube.
#Twitch streaming software xsplit install#
When you first install XSplit, it asks you to login. The more advanced controls, like the Audio Mixer and others, are accessible through the Extensions and Tools menus. It displays the current scene and gives you the ability to swap between different scenes with just a few clicks. These give you direct access to your most-used commands and are aimed at serious streamers that want to fine-tune control of their streams on the fly. There are multiple menu options like Scene, Sources, Scene Transitions, Audio Mixer, and Controls. Once set up, OBS has a rather complicated interface. You can change these settings at any time from within the options menu to help you better tweak performance. It presents you with several options: optimize for streaming, optimize for recording, or optimize for use with just the virtual camera. When you set up OBS, it automatically optimizes performance based on how you plan to use it. Creating new scenes took far too long and required several force quits when XSplit became unresponsive. One thing to note is that XSplit performed poorly during setup and navigation. We tested XSplit using the same game as OBS. When streaming, XSplit leapt to 12% during the launch of the stream and settled back between 3% and 4%. On the other hand, Xsplit used 2% of CPU resources while idling.
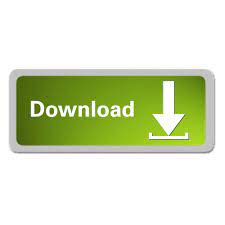

 0 kommentar(er)
0 kommentar(er)
